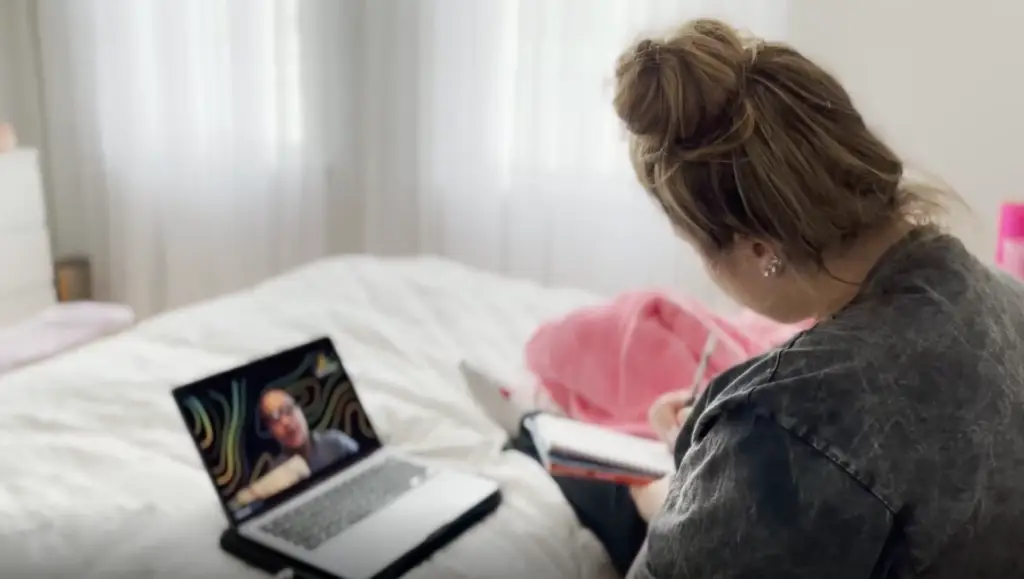CT Driver's Education Courses
In Connecticut, you can start driver’s ed once you turn 16. All new drivers regardless of age must complete either an 8-hour or 30-hour classroom program, and your permit hold time will depend on the course you take and your age. Teen new drivers need 40 hours of supervised driving practice with a parent, qualified trainer, or professional driving instructor. After meeting these requirements, you can take the road test to obtain your driver’s license
In The Classroom:
All classes are taught virtually via Zoom. The State of Connecticut recognizes two driver instruction classroom offerings – an 8 Hour Safe Driving Course and a Full Driver Education Bundle. Every driving school in CT will tell you their curriculum is the best, and their instructors know the most. The reality is that we are all following the mandates and required curriculum provided by the state. So why choose The Next Street? Because The Next Street is the only place that makes learning to drive a fun and worthwhile experience.
We have multiple Zoom classes running every day with live, outstanding CT driving instructors. We have THE MOST class sessions offered each day out of any driving schools in Connecticut, giving you the maximum flexibility to take class when it works for you. We are sure to have a program that works for your needs. The Next Street is the easiest road to your license.
Which Driver’s Ed class is right for me?
Connecticut Upcoming Course Schedule
*Start your enrollment now to view all upcoming schedules and offerings available.
Below is a summary of our upcoming class availability. Full classroom schedule details are available during the Online Enrollment process.
| ID | Start Date | Description | Course Days | End Date | Start Time | End Time | Dates and Times |
|---|---|---|---|---|---|---|---|
| 1 | 10/16/2025 | 30 Hour Full Course | Thu & Tue | 09/25/2012 | 05:30 PM | 07:30 PM | 10/16/2025 til 12/9/2025 meets from 5:30 PM til 7:30 PM |
| 2 | 10/16/2025 | 30 Hour Full Course | Thu & Tue | 09/25/2012 | 08:00 PM | 10:00 PM | 10/16/2025 til 12/9/2025 meets from 8:00 PM til 10:00 PM |
| 3 | 10/17/2025 | Adult 8 Hour Driving Course | Fri | 01/01/1970 | 09:00 AM | 06:30 PM | 10/17/2025 til 10/17/2025 meets from 9:00 AM til 6:30 PM |
| 4 | 10/18/2025 | Adult 8 Hour Driving Course | Sat | 01/01/1970 | 09:00 AM | 06:30 PM | 10/18/2025 til 10/18/2025 meets from 9:00 AM til 6:30 PM |
| 5 | 10/18/2025 | Teen 8 Hour Driving Course | Sat | 01/01/1970 | 10:00 AM | 02:30 PM | 10/18/2025 til 10/25/2025 meets from 10:00 AM til 2:30 PM |
| 6 | 10/19/2025 | Adult 8 Hour Driving Course | Sun | 01/01/1970 | 10:00 AM | 02:30 PM | 10/19/2025 til 10/26/2025 meets from 10:00 AM til 2:30 PM |
| 7 | 10/20/2025 | Adult 8 Hour Driving Course | Mon & Wed | 01/01/1970 | 05:30 PM | 10:00 PM | 10/20/2025 til 10/22/2025 meets from 5:30 PM til 10:00 PM |
| 8 | 10/20/2025 | Teen 8 Hour Driving Course | Mon & Thu | 01/01/1970 | 05:30 PM | 07:30 PM | 10/20/2025 til 10/23/2025 meets from 5:30 PM til 7:30 PM |
| 9 | 10/20/2025 | Adult 8 Hour Driving Course | Mon & Thu | 01/01/1970 | 08:00 PM | 10:00 PM | 10/20/2025 til 10/23/2025 meets from 8:00 PM til 10:00 PM |
| 10 | 10/20/2025 | Teen 8 Hour Driving Course | Mon & Wed | 01/01/1970 | 08:00 PM | 10:00 PM | 10/20/2025 til 10/29/2025 meets from 8:00 PM til 10:00 PM |
| 11 | 10/20/2025 | 30 Hour Full Course | Mon | 08/25/2012 | 03:00 PM | 05:00 PM | 10/20/2025 til 12/8/2025 meets from 3:00 PM til 5:00 PM |
| 12 | 10/20/2025 | 30 Hour Full Course | Mon | 08/25/2012 | 08:00 PM | 10:00 PM | 10/20/2025 til 12/8/2025 meets from 8:00 PM til 10:00 PM |
| 13 | 10/21/2025 | 30 Hour Full Course | Tue & Thu | 11/25/2012 | 08:00 PM | 10:00 PM | 10/21/2025 til 12/11/2025 meets from 8:00 PM til 10:00 PM |
| 14 | 10/22/2025 | Adult 8 Hour Driving Course | Wed | 01/01/1970 | 09:00 AM | 06:30 PM | 10/22/2025 til 10/22/2025 meets from 9:00 AM til 6:30 PM |
| 15 | 10/22/2025 | 30 Hour Full Course | Wed | 10/25/2012 | 08:00 PM | 10:00 PM | 10/22/2025 til 12/10/2025 meets from 8:00 PM til 10:00 PM |
| 16 | 10/23/2025 | 30 Hour Full Course | Thu & Tue | 01/01/1970 | 03:00 PM | 05:00 PM | 10/23/2025 til 12/16/2025 meets from 3:00 PM til 5:00 PM |
| 17 | 10/24/2025 | Adult 8 Hour Driving Course | Fri | 01/01/1970 | 09:00 AM | 06:30 PM | 10/24/2025 til 10/24/2025 meets from 9:00 AM til 6:30 PM |
| 18 | 10/25/2025 | Adult 8 Hour Driving Course | Sat | 01/01/1970 | 09:00 AM | 06:30 PM | 10/25/2025 til 10/25/2025 meets from 9:00 AM til 6:30 PM |
| 19 | 10/25/2025 | Teen 8 Hour Driving Course | Sat | 01/25/2011 | 09:00 AM | 01:30 PM | 10/25/2025 til 11/1/2025 meets from 9:00 AM til 1:30 PM |
| 20 | 10/27/2025 | Adult 8 Hour Driving Course | Mon & Wed | 01/01/1970 | 05:30 PM | 10:00 PM | 10/27/2025 til 10/29/2025 meets from 5:30 PM til 10:00 PM |
| 21 | 10/27/2025 | Teen 8 Hour Driving Course | Mon & Thu | 01/01/1970 | 05:30 PM | 07:30 PM | 10/27/2025 til 10/30/2025 meets from 5:30 PM til 7:30 PM |
| 22 | 10/27/2025 | Adult 8 Hour Driving Course | Mon & Thu | 01/01/1970 | 08:00 PM | 10:00 PM | 10/27/2025 til 10/30/2025 meets from 8:00 PM til 10:00 PM |
| 23 | 10/27/2025 | 30 Hour Full Course | Mon | 01/01/1970 | 03:00 PM | 05:00 PM | 10/27/2025 til 12/15/2025 meets from 3:00 PM til 5:00 PM |
| 24 | 10/28/2025 | Makeup Classes | Tue & Wed | 01/01/1970 | 03:00 PM | 05:00 PM | 10/28/2025 til 10/29/2025 meets from 3:00 PM til 5:00 PM |
| 25 | 10/28/2025 | Teen 8 Hour Driving Course | Tue & Thu | 06/25/2011 | 03:00 PM | 05:00 PM | 10/28/2025 til 11/6/2025 meets from 3:00 PM til 5:00 PM |
| 26 | 10/28/2025 | 30 Hour Full Course | Tue & Thu | 01/01/1970 | 03:00 PM | 05:00 PM | 10/28/2025 til 12/18/2025 meets from 3:00 PM til 5:00 PM |
| 27 | 10/28/2025 | 30 Hour Full Course | Tue & Thu | 01/01/1970 | 08:00 PM | 10:00 PM | 10/28/2025 til 12/18/2025 meets from 8:00 PM til 10:00 PM |
| 28 | 10/29/2025 | Adult 8 Hour Driving Course | Wed | 01/01/1970 | 09:00 AM | 06:30 PM | 10/29/2025 til 10/29/2025 meets from 9:00 AM til 6:30 PM |
| 29 | 10/29/2025 | 30 Hour Full Course | Wed | 01/01/1970 | 03:00 PM | 05:00 PM | 10/29/2025 til 12/17/2025 meets from 3:00 PM til 5:00 PM |
| 30 | 10/30/2025 | 30 Hour Full Course | Thu & Tue | 01/01/1970 | 03:00 PM | 05:00 PM | 10/30/2025 til 12/23/2025 meets from 3:00 PM til 5:00 PM |
| 31 | 10/31/2025 | Adult 8 Hour Driving Course | Fri | 01/01/1970 | 09:00 AM | 06:30 PM | 10/31/2025 til 10/31/2025 meets from 9:00 AM til 6:30 PM |
| 32 | 11/1/2025 | Adult 8 Hour Driving Course | Sat | 01/25/2011 | 09:00 AM | 06:30 PM | 11/1/2025 til 11/1/2025 meets from 9:00 AM til 6:30 PM |
| 33 | 11/1/2025 | Teen 8 Hour Driving Course | Sat | 08/25/2011 | 09:00 AM | 01:30 PM | 11/1/2025 til 11/8/2025 meets from 9:00 AM til 1:30 PM |
| 34 | 11/2/2025 | Teen 8 Hour Driving Course | Sun | 09/25/2011 | 09:00 AM | 01:30 PM | 11/2/2025 til 11/9/2025 meets from 9:00 AM til 1:30 PM |
| 35 | 11/2/2025 | 30 Hour Full Course | Sun | 01/01/1970 | 09:00 AM | 01:30 PM | 11/2/2025 til 12/21/2025 meets from 9:00 AM til 1:30 PM |
| 36 | 11/3/2025 | Adult 8 Hour Driving Course | Mon & Wed | 05/25/2011 | 05:30 PM | 10:00 PM | 11/3/2025 til 11/5/2025 meets from 5:30 PM til 10:00 PM |
| 37 | 11/3/2025 | Teen 8 Hour Driving Course | Mon & Thu | 06/25/2011 | 05:30 PM | 07:30 PM | 11/3/2025 til 11/6/2025 meets from 5:30 PM til 7:30 PM |
| 38 | 11/3/2025 | Adult 8 Hour Driving Course | Mon & Thu | 06/25/2011 | 08:00 PM | 10:00 PM | 11/3/2025 til 11/6/2025 meets from 8:00 PM til 10:00 PM |
| 39 | 11/3/2025 | Teen 8 Hour Driving Course | Mon & Wed | 12/25/2011 | 08:00 PM | 10:00 PM | 11/3/2025 til 11/12/2025 meets from 8:00 PM til 10:00 PM |
| 40 | 11/3/2025 | 30 Hour Full Course | Mon | 01/01/1970 | 08:00 PM | 10:00 PM | 11/3/2025 til 12/22/2025 meets from 8:00 PM til 10:00 PM |
| 41 | 11/4/2025 | 30 Hour Full Course | Tue | 01/01/1970 | 05:30 PM | 07:30 PM | 11/4/2025 til 12/30/2025 meets from 5:30 PM til 7:30 PM |
| 42 | 11/5/2025 | Adult 8 Hour Driving Course | Wed | 05/25/2011 | 09:00 AM | 06:30 PM | 11/5/2025 til 11/5/2025 meets from 9:00 AM til 6:30 PM |
| 43 | 11/5/2025 | 30 Hour Full Course | Wed & Mon | 01/01/1970 | 03:00 PM | 05:00 PM | 11/5/2025 til 12/29/2025 meets from 3:00 PM til 5:00 PM |
| 44 | 11/5/2025 | 30 Hour Full Course | Wed & Mon | 01/01/1970 | 05:30 PM | 07:30 PM | 11/5/2025 til 12/29/2025 meets from 5:30 PM til 7:30 PM |
| 45 | 11/6/2025 | 30 Hour Full Course | Thu & Tue | 06/26/2001 | 05:30 PM | 07:30 PM | 11/6/2025 til 1/6/2026 meets from 5:30 PM til 7:30 PM |
| 46 | 11/7/2025 | Adult 8 Hour Driving Course | Fri | 07/25/2011 | 09:00 AM | 06:30 PM | 11/7/2025 til 11/7/2025 meets from 9:00 AM til 6:30 PM |
| 47 | 11/8/2025 | Adult 8 Hour Driving Course | Sat | 08/25/2011 | 09:00 AM | 06:30 PM | 11/8/2025 til 11/8/2025 meets from 9:00 AM til 6:30 PM |
| 48 | 11/8/2025 | Teen 8 Hour Driving Course | Sat | 01/01/1970 | 09:00 AM | 01:30 PM | 11/8/2025 til 11/15/2025 meets from 9:00 AM til 1:30 PM |
| 49 | 11/10/2025 | Adult 8 Hour Driving Course | Mon & Wed | 12/25/2011 | 05:30 PM | 10:00 PM | 11/10/2025 til 11/12/2025 meets from 5:30 PM til 10:00 PM |
| 50 | 11/10/2025 | Teen 8 Hour Driving Course | Mon & Thu | 01/01/1970 | 05:30 PM | 07:30 PM | 11/10/2025 til 11/13/2025 meets from 5:30 PM til 7:30 PM |
| 51 | 11/10/2025 | Adult 8 Hour Driving Course | Mon & Thu | 01/01/1970 | 08:00 PM | 10:00 PM | 11/10/2025 til 11/13/2025 meets from 8:00 PM til 10:00 PM |
| 52 | 11/10/2025 | 30 Hour Full Course | Mon & Wed | 07/26/2001 | 05:30 PM | 07:30 PM | 11/10/2025 til 1/7/2026 meets from 5:30 PM til 7:30 PM |
| 53 | 11/11/2025 | Teen 8 Hour Driving Course | Tue & Thu | 01/01/1970 | 03:00 PM | 05:00 PM | 11/11/2025 til 11/20/2025 meets from 3:00 PM til 5:00 PM |
| 54 | 11/11/2025 | 30 Hour Full Course | Tue & Thu | 08/26/2001 | 08:00 PM | 10:00 PM | 11/11/2025 til 1/8/2026 meets from 8:00 PM til 10:00 PM |
| 55 | 11/12/2025 | Adult 8 Hour Driving Course | Wed | 12/25/2011 | 09:00 AM | 06:30 PM | 11/12/2025 til 11/12/2025 meets from 9:00 AM til 6:30 PM |
| 56 | 11/12/2025 | 30 Hour Full Course | Wed | 07/26/2001 | 07:30 PM | 09:30 PM | 11/12/2025 til 1/7/2026 meets from 7:30 PM til 9:30 PM |
| 57 | 11/13/2025 | 30 Hour Full Course | Thu & Tue | 01/01/1970 | 03:00 PM | 05:00 PM | 11/13/2025 til 1/13/2026 meets from 3:00 PM til 5:00 PM |
| 58 | 11/13/2025 | 30 Hour Full Course | Thu | 01/01/1970 | 05:30 PM | 07:30 PM | 11/13/2025 til 1/15/2026 meets from 5:30 PM til 7:30 PM |
| 59 | 11/14/2025 | Adult 8 Hour Driving Course | Fri | 01/01/1970 | 09:00 AM | 06:30 PM | 11/14/2025 til 11/14/2025 meets from 9:00 AM til 6:30 PM |
| 60 | 11/15/2025 | Adult 8 Hour Driving Course | Sat | 01/01/1970 | 09:00 AM | 06:30 PM | 11/15/2025 til 11/15/2025 meets from 9:00 AM til 6:30 PM |
| 61 | 11/15/2025 | Teen 8 Hour Driving Course | Sat | 01/01/1970 | 09:00 AM | 01:30 PM | 11/15/2025 til 11/22/2025 meets from 9:00 AM til 1:30 PM |
| 62 | 11/16/2025 | Teen 8 Hour Driving Course | Sun | 01/01/1970 | 09:00 AM | 01:30 PM | 11/16/2025 til 11/23/2025 meets from 9:00 AM til 1:30 PM |
| 63 | 11/17/2025 | Adult 8 Hour Driving Course | Mon & Wed | 01/01/1970 | 05:30 PM | 10:00 PM | 11/17/2025 til 11/19/2025 meets from 5:30 PM til 10:00 PM |
| 64 | 11/17/2025 | Teen 8 Hour Driving Course | Mon & Thu | 01/01/1970 | 05:30 PM | 07:30 PM | 11/17/2025 til 11/20/2025 meets from 5:30 PM til 7:30 PM |
| 65 | 11/17/2025 | Adult 8 Hour Driving Course | Mon & Thu | 01/01/1970 | 08:00 PM | 10:00 PM | 11/17/2025 til 11/20/2025 meets from 8:00 PM til 10:00 PM |
| 66 | 11/17/2025 | Teen 8 Hour Driving Course | Mon & Wed | 01/01/1970 | 08:00 PM | 10:00 PM | 11/17/2025 til 11/26/2025 meets from 8:00 PM til 10:00 PM |
| 67 | 11/17/2025 | 30 Hour Full Course | Mon & Wed | 01/01/1970 | 03:00 PM | 05:00 PM | 11/17/2025 til 1/14/2026 meets from 3:00 PM til 5:00 PM |
| 68 | 11/18/2025 | 30 Hour Full Course | Tue & Thu | 01/01/1970 | 08:00 PM | 10:00 PM | 11/18/2025 til 1/15/2026 meets from 8:00 PM til 10:00 PM |
| 69 | 11/19/2025 | Adult 8 Hour Driving Course | Wed | 01/01/1970 | 09:00 AM | 06:30 PM | 11/19/2025 til 11/19/2025 meets from 9:00 AM til 6:30 PM |
| 70 | 11/19/2025 | 30 Hour Full Course | Wed | 01/01/1970 | 03:00 PM | 05:00 PM | 11/19/2025 til 1/14/2026 meets from 3:00 PM til 5:00 PM |
| 71 | 11/19/2025 | 30 Hour Full Course | Wed | 01/01/1970 | 05:30 PM | 07:30 PM | 11/19/2025 til 1/14/2026 meets from 5:30 PM til 7:30 PM |
| 72 | 11/20/2025 | 30 Hour Full Course | Thu & Tue | 01/01/1970 | 03:00 PM | 05:00 PM | 11/20/2025 til 1/20/2026 meets from 3:00 PM til 5:00 PM |
| 73 | 11/21/2025 | Adult 8 Hour Driving Course | Fri | 01/01/1970 | 09:00 AM | 06:30 PM | 11/21/2025 til 11/21/2025 meets from 9:00 AM til 6:30 PM |
| 74 | 11/22/2025 | Adult 8 Hour Driving Course | Sat | 01/01/1970 | 09:00 AM | 06:30 PM | 11/22/2025 til 11/22/2025 meets from 9:00 AM til 6:30 PM |
| 75 | 11/22/2025 | Teen 8 Hour Driving Course | Sat | 01/01/1970 | 09:00 AM | 01:30 PM | 11/22/2025 til 11/29/2025 meets from 9:00 AM til 1:30 PM |
| 76 | 11/24/2025 | Adult 8 Hour Driving Course | Mon & Wed | 01/01/1970 | 05:30 PM | 10:00 PM | 11/24/2025 til 11/26/2025 meets from 5:30 PM til 10:00 PM |
| 77 | 11/24/2025 | 30 Hour Full Course | Mon | 01/01/1970 | 03:00 PM | 05:00 PM | 11/24/2025 til 1/19/2026 meets from 3:00 PM til 5:00 PM |
| 78 | 11/25/2025 | 30 Hour Full Course | Tue & Thu | 01/01/1970 | 03:00 PM | 05:00 PM | 11/25/2025 til 1/22/2026 meets from 3:00 PM til 5:00 PM |
| 79 | 11/26/2025 | Adult 8 Hour Driving Course | Wed | 01/01/1970 | 09:00 AM | 06:30 PM | 11/26/2025 til 11/26/2025 meets from 9:00 AM til 6:30 PM |
| 80 | 11/28/2025 | Adult 8 Hour Driving Course | Fri | 01/01/1970 | 09:00 AM | 06:30 PM | 11/28/2025 til 11/28/2025 meets from 9:00 AM til 6:30 PM |
| 81 | 11/29/2025 | Adult 8 Hour Driving Course | Sat | 01/01/1970 | 09:00 AM | 06:30 PM | 11/29/2025 til 11/29/2025 meets from 9:00 AM til 6:30 PM |
| 82 | 11/29/2025 | Teen 8 Hour Driving Course | Sat | 06/25/2012 | 09:00 AM | 01:30 PM | 11/29/2025 til 12/6/2025 meets from 9:00 AM til 1:30 PM |
| 83 | 11/30/2025 | Teen 8 Hour Driving Course | Sun | 07/25/2012 | 09:00 AM | 01:30 PM | 11/30/2025 til 12/7/2025 meets from 9:00 AM til 1:30 PM |
| 84 | 12/1/2025 | Adult 8 Hour Driving Course | Mon & Wed | 03/25/2012 | 05:30 PM | 10:00 PM | 12/1/2025 til 12/3/2025 meets from 5:30 PM til 10:00 PM |
| 85 | 12/1/2025 | Teen 8 Hour Driving Course | Mon & Thu | 04/25/2012 | 05:30 PM | 07:30 PM | 12/1/2025 til 12/4/2025 meets from 5:30 PM til 7:30 PM |
| 86 | 12/1/2025 | Adult 8 Hour Driving Course | Mon & Thu | 04/25/2012 | 08:00 PM | 10:00 PM | 12/1/2025 til 12/4/2025 meets from 8:00 PM til 10:00 PM |
| 87 | 12/1/2025 | Teen 8 Hour Driving Course | Mon & Wed | 10/25/2012 | 08:00 PM | 10:00 PM | 12/1/2025 til 12/10/2025 meets from 8:00 PM til 10:00 PM |
| 88 | 12/1/2025 | 30 Hour Full Course | Mon | 01/01/1970 | 05:30 PM | 07:30 PM | 12/1/2025 til 1/26/2026 meets from 5:30 PM til 7:30 PM |
| 89 | 12/1/2025 | 30 Hour Full Course | Mon | 01/01/1970 | 08:00 PM | 10:00 PM | 12/1/2025 til 1/26/2026 meets from 8:00 PM til 10:00 PM |
| 90 | 12/2/2025 | Teen 8 Hour Driving Course | Tue & Thu | 11/25/2012 | 03:00 PM | 05:00 PM | 12/2/2025 til 12/11/2025 meets from 3:00 PM til 5:00 PM |
| 91 | 12/2/2025 | 30 Hour Full Course | Tue | 01/01/1970 | 08:00 PM | 10:00 PM | 12/2/2025 til 1/27/2026 meets from 8:00 PM til 10:00 PM |
| 92 | 12/3/2025 | Adult 8 Hour Driving Course | Wed | 03/25/2012 | 09:00 AM | 06:30 PM | 12/3/2025 til 12/3/2025 meets from 9:00 AM til 6:30 PM |
| 93 | 12/3/2025 | 30 Hour Full Course | Wed | 01/01/1970 | 03:00 PM | 05:00 PM | 12/3/2025 til 1/28/2026 meets from 3:00 PM til 5:00 PM |
| 94 | 12/3/2025 | 30 Hour Full Course | Wed | 01/01/1970 | 05:30 PM | 07:30 PM | 12/3/2025 til 1/28/2026 meets from 5:30 PM til 7:30 PM |
| 95 | 12/4/2025 | 30 Hour Full Course | Thu | 01/01/1970 | 05:30 PM | 07:30 PM | 12/4/2025 til 1/29/2026 meets from 5:30 PM til 7:30 PM |
| 96 | 12/5/2025 | Adult 8 Hour Driving Course | Fri | 05/25/2012 | 09:00 AM | 06:30 PM | 12/5/2025 til 12/5/2025 meets from 9:00 AM til 6:30 PM |
| 97 | 12/6/2025 | Adult 8 Hour Driving Course | Sat | 06/25/2012 | 09:00 AM | 06:30 PM | 12/6/2025 til 12/6/2025 meets from 9:00 AM til 6:30 PM |
| 98 | 12/6/2025 | Teen 8 Hour Driving Course | Sat | 01/01/1970 | 09:00 AM | 01:30 PM | 12/6/2025 til 12/13/2025 meets from 9:00 AM til 1:30 PM |
| 99 | 12/7/2025 | 30 Hour Full Course | Sun | 01/01/1970 | 03:00 PM | 07:30 PM | 12/7/2025 til 1/25/2026 meets from 3:00 PM til 7:30 PM |
| 100 | 12/8/2025 | Adult 8 Hour Driving Course | Mon & Wed | 10/25/2012 | 05:30 PM | 10:00 PM | 12/8/2025 til 12/10/2025 meets from 5:30 PM til 10:00 PM |
| 101 | 12/8/2025 | Teen 8 Hour Driving Course | Mon & Thu | 11/25/2012 | 05:30 PM | 07:30 PM | 12/8/2025 til 12/11/2025 meets from 5:30 PM til 7:30 PM |
| 102 | 12/8/2025 | Adult 8 Hour Driving Course | Mon & Thu | 11/25/2012 | 08:00 PM | 10:00 PM | 12/8/2025 til 12/11/2025 meets from 8:00 PM til 10:00 PM |
| 103 | 12/8/2025 | 30 Hour Full Course | Mon | 02/26/2002 | 05:30 PM | 07:30 PM | 12/8/2025 til 2/2/2026 meets from 5:30 PM til 7:30 PM |
| 104 | 12/9/2025 | 30 Hour Full Course | Tue | 03/26/2002 | 05:30 PM | 07:30 PM | 12/9/2025 til 2/3/2026 meets from 5:30 PM til 7:30 PM |
| 105 | 12/9/2025 | 30 Hour Full Course | Tue | 03/26/2002 | 07:30 PM | 09:30 PM | 12/9/2025 til 2/3/2026 meets from 7:30 PM til 9:30 PM |
| 106 | 12/9/2025 | 30 Hour Full Course | Tue & Thu | 05/26/2002 | 03:00 PM | 05:00 PM | 12/9/2025 til 2/5/2026 meets from 3:00 PM til 5:00 PM |
| 107 | 12/10/2025 | Adult 8 Hour Driving Course | Wed | 10/25/2012 | 09:00 AM | 06:30 PM | 12/10/2025 til 12/10/2025 meets from 9:00 AM til 6:30 PM |
| 108 | 12/10/2025 | 30 Hour Full Course | Wed | 04/26/2002 | 03:00 PM | 05:00 PM | 12/10/2025 til 2/4/2026 meets from 3:00 PM til 5:00 PM |
| 109 | 12/10/2025 | 30 Hour Full Course | Wed & Mon | 09/26/2002 | 08:00 PM | 10:00 PM | 12/10/2025 til 2/9/2026 meets from 8:00 PM til 10:00 PM |
| 110 | 12/11/2025 | 30 Hour Full Course | Thu | 05/26/2002 | 05:30 PM | 07:30 PM | 12/11/2025 til 2/5/2026 meets from 5:30 PM til 7:30 PM |
| 111 | 12/11/2025 | 30 Hour Full Course | Thu | 05/26/2002 | 08:00 PM | 10:00 PM | 12/11/2025 til 2/5/2026 meets from 8:00 PM til 10:00 PM |
| 112 | 12/12/2025 | Adult 8 Hour Driving Course | Fri | 12/25/2012 | 09:00 AM | 06:30 PM | 12/12/2025 til 12/12/2025 meets from 9:00 AM til 6:30 PM |
| 113 | 12/13/2025 | Adult 8 Hour Driving Course | Sat | 01/01/1970 | 09:00 AM | 06:30 PM | 12/13/2025 til 12/13/2025 meets from 9:00 AM til 6:30 PM |
| 114 | 12/13/2025 | Teen 8 Hour Driving Course | Sat | 01/01/1970 | 09:00 AM | 01:30 PM | 12/13/2025 til 12/20/2025 meets from 9:00 AM til 1:30 PM |
| 115 | 12/14/2025 | Teen 8 Hour Driving Course | Sun | 01/01/1970 | 09:00 AM | 01:30 PM | 12/14/2025 til 12/21/2025 meets from 9:00 AM til 1:30 PM |
| 116 | 12/15/2025 | Adult 8 Hour Driving Course | Mon & Wed | 01/01/1970 | 05:30 PM | 10:00 PM | 12/15/2025 til 12/17/2025 meets from 5:30 PM til 10:00 PM |
| 117 | 12/15/2025 | Teen 8 Hour Driving Course | Mon & Thu | 01/01/1970 | 05:30 PM | 07:30 PM | 12/15/2025 til 12/18/2025 meets from 5:30 PM til 7:30 PM |
| 118 | 12/15/2025 | Adult 8 Hour Driving Course | Mon & Thu | 01/01/1970 | 08:00 PM | 10:00 PM | 12/15/2025 til 12/18/2025 meets from 8:00 PM til 10:00 PM |
| 119 | 12/15/2025 | Teen 8 Hour Driving Course | Mon | 01/01/1970 | 08:00 PM | 10:00 PM | 12/15/2025 til 12/29/2025 meets from 8:00 PM til 10:00 PM |
| 120 | 12/15/2025 | 30 Hour Full Course | Mon | 09/26/2002 | 08:00 PM | 10:00 PM | 12/15/2025 til 2/9/2026 meets from 8:00 PM til 10:00 PM |
| 121 | 12/16/2025 | 30 Hour Full Course | Tue | 10/26/2002 | 05:30 PM | 07:30 PM | 12/16/2025 til 2/10/2026 meets from 5:30 PM til 7:30 PM |
| 122 | 12/16/2025 | 30 Hour Full Course | Tue & Thu | 12/26/2002 | 08:00 PM | 10:00 PM | 12/16/2025 til 2/12/2026 meets from 8:00 PM til 10:00 PM |
| 123 | 12/17/2025 | Adult 8 Hour Driving Course | Wed | 01/01/1970 | 09:00 AM | 06:30 PM | 12/17/2025 til 12/17/2025 meets from 9:00 AM til 6:30 PM |
| 124 | 12/18/2025 | 30 Hour Full Course | Thu | 12/26/2002 | 03:00 PM | 05:00 PM | 12/18/2025 til 2/12/2026 meets from 3:00 PM til 5:00 PM |
| 125 | 12/19/2025 | Adult 8 Hour Driving Course | Fri | 01/01/1970 | 09:00 AM | 06:30 PM | 12/19/2025 til 12/19/2025 meets from 9:00 AM til 6:30 PM |
| 126 | 12/20/2025 | Adult 8 Hour Driving Course | Sat | 01/01/1970 | 09:00 AM | 06:30 PM | 12/20/2025 til 12/20/2025 meets from 9:00 AM til 6:30 PM |
| 127 | 12/20/2025 | Teen 8 Hour Driving Course | Sat | 01/01/1970 | 09:00 AM | 01:30 PM | 12/20/2025 til 12/27/2025 meets from 9:00 AM til 1:30 PM |
| 128 | 12/22/2025 | Adult 8 Hour Driving Course | Mon | 01/01/1970 | 05:30 PM | 10:00 PM | 12/22/2025 til 12/29/2025 meets from 5:30 PM til 10:00 PM |
| 129 | 12/22/2025 | Adult 8 Hour Driving Course | Mon & Tue | 01/01/1970 | 03:00 PM | 05:00 PM | 12/22/2025 til 12/30/2025 meets from 3:00 PM til 5:00 PM |
| 130 | 12/22/2025 | Adult 8 Hour Driving Course | Mon & Tue | 01/01/1970 | 08:00 PM | 10:00 PM | 12/22/2025 til 12/30/2025 meets from 8:00 PM til 10:00 PM |
| 131 | 12/22/2025 | 30 Hour Full Course | Mon | 01/01/1970 | 03:00 PM | 05:00 PM | 12/22/2025 til 2/16/2026 meets from 3:00 PM til 5:00 PM |
| 132 | 12/22/2025 | 30 Hour Full Course | Mon | 01/01/1970 | 05:30 PM | 07:30 PM | 12/22/2025 til 2/16/2026 meets from 5:30 PM til 7:30 PM |
| 133 | 12/23/2025 | Teen 8 Hour Driving Course | Tue | 01/01/1970 | 05:30 PM | 10:00 PM | 12/23/2025 til 12/30/2025 meets from 5:30 PM til 10:00 PM |
| 134 | 12/26/2025 | Adult 8 Hour Driving Course | Fri | 01/01/1970 | 09:00 AM | 06:30 PM | 12/26/2025 til 12/26/2025 meets from 9:00 AM til 6:30 PM |
| 135 | 12/27/2025 | Adult 8 Hour Driving Course | Sat | 01/01/1970 | 09:00 AM | 06:30 PM | 12/27/2025 til 12/27/2025 meets from 9:00 AM til 6:30 PM |
| 136 | 12/27/2025 | Teen 8 Hour Driving Course | Sat | 03/26/2001 | 09:00 AM | 01:30 PM | 12/27/2025 til 1/3/2026 meets from 9:00 AM til 1:30 PM |
| 137 | 12/28/2025 | Teen 8 Hour Driving Course | Sun | 04/26/2001 | 09:00 AM | 01:30 PM | 12/28/2025 til 1/4/2026 meets from 9:00 AM til 1:30 PM |
| 138 | 12/29/2025 | 30 Hour Full Course | Mon & Wed | 01/01/1970 | 08:00 PM | 10:00 PM | 12/29/2025 til 2/18/2026 meets from 8:00 PM til 10:00 PM |
| 139 | 12/30/2025 | 30 Hour Full Course | Tue & Thu | 01/01/1970 | 03:00 PM | 05:00 PM | 12/30/2025 til 2/19/2026 meets from 3:00 PM til 5:00 PM |
| 140 | 1/2/2026 | Adult 8 Hour Driving Course | Fri | 02/26/2001 | 09:00 AM | 06:30 PM | 1/2/2026 til 1/2/2026 meets from 9:00 AM til 6:30 PM |
| 141 | 1/3/2026 | Adult 8 Hour Driving Course | Sat | 03/26/2001 | 09:00 AM | 06:30 PM | 1/3/2026 til 1/3/2026 meets from 9:00 AM til 6:30 PM |
| 142 | 1/3/2026 | Teen 8 Hour Driving Course | Sat | 10/26/2001 | 09:00 AM | 01:30 PM | 1/3/2026 til 1/10/2026 meets from 9:00 AM til 1:30 PM |
| 143 | 1/5/2026 | Adult 8 Hour Driving Course | Mon & Wed | 07/26/2001 | 05:30 PM | 10:00 PM | 1/5/2026 til 1/7/2026 meets from 5:30 PM til 10:00 PM |
| 144 | 1/5/2026 | Adult 8 Hour Driving Course | Mon & Thu | 08/26/2001 | 08:00 PM | 10:00 PM | 1/5/2026 til 1/8/2026 meets from 8:00 PM til 10:00 PM |
| 145 | 1/7/2026 | Adult 8 Hour Driving Course | Wed | 07/26/2001 | 09:00 AM | 06:30 PM | 1/7/2026 til 1/7/2026 meets from 9:00 AM til 6:30 PM |
| 146 | 1/9/2026 | Adult 8 Hour Driving Course | Fri | 09/26/2001 | 09:00 AM | 06:30 PM | 1/9/2026 til 1/9/2026 meets from 9:00 AM til 6:30 PM |
| 147 | 1/10/2026 | Adult 8 Hour Driving Course | Sat | 10/26/2001 | 09:00 AM | 06:30 PM | 1/10/2026 til 1/10/2026 meets from 9:00 AM til 6:30 PM |
| 148 | 1/12/2026 | Adult 8 Hour Driving Course | Mon & Wed | 01/01/1970 | 05:30 PM | 10:00 PM | 1/12/2026 til 1/14/2026 meets from 5:30 PM til 10:00 PM |
| 149 | 1/12/2026 | Adult 8 Hour Driving Course | Mon & Thu | 01/01/1970 | 08:00 PM | 10:00 PM | 1/12/2026 til 1/15/2026 meets from 8:00 PM til 10:00 PM |
| 150 | 1/14/2026 | Adult 8 Hour Driving Course | Wed | 01/01/1970 | 09:00 AM | 06:30 PM | 1/14/2026 til 1/14/2026 meets from 9:00 AM til 6:30 PM |
| 151 | 1/16/2026 | Adult 8 Hour Driving Course | Fri | 01/01/1970 | 09:00 AM | 06:30 PM | 1/16/2026 til 1/16/2026 meets from 9:00 AM til 6:30 PM |
| 152 | 1/17/2026 | Adult 8 Hour Driving Course | Sat | 01/01/1970 | 09:00 AM | 06:30 PM | 1/17/2026 til 1/17/2026 meets from 9:00 AM til 6:30 PM |
| 153 | 1/17/2026 | Teen 8 Hour Driving Course | Sat | 01/01/1970 | 09:00 AM | 01:30 PM | 1/17/2026 til 1/24/2026 meets from 9:00 AM til 1:30 PM |
| 154 | 1/19/2026 | Adult 8 Hour Driving Course | Mon & Wed | 01/01/1970 | 05:30 PM | 10:00 PM | 1/19/2026 til 1/21/2026 meets from 5:30 PM til 10:00 PM |
| 155 | 1/19/2026 | Adult 8 Hour Driving Course | Mon & Thu | 01/01/1970 | 08:00 PM | 10:00 PM | 1/19/2026 til 1/22/2026 meets from 8:00 PM til 10:00 PM |
| 156 | 1/21/2026 | Adult 8 Hour Driving Course | Wed | 01/01/1970 | 09:00 AM | 06:30 PM | 1/21/2026 til 1/21/2026 meets from 9:00 AM til 6:30 PM |
| ID | Start Date | Description | Course Days | End Date | Start Time | End Time | Dates and Times |
Driving Lesson Schedules displayed here are not a guarantee of availability after enrollment, as students are booking in real time. We add new lesson inventory every week.
Current Students can see live schedule availability and book lessons by logging in to the Student Portal.
| ID | AppDate | Location | StartTime | EndTime |
|---|---|---|---|---|
| 1 | 10/16/2025 | Hamden The Next Street | 01:15 PM | 03:15 PM |
| 2 | 10/16/2025 | Hamden The Next Street | 02:30 PM | 04:30 PM |
| 3 | 10/16/2025 | Monroe The Next Street | 02:30 PM | 04:30 PM |
| 4 | 10/16/2025 | Shelton The Next Street | 02:30 PM | 04:30 PM |
| 5 | 10/16/2025 | Wallingford The Next Street | 08:00 AM | 10:00 AM |
| 6 | 10/16/2025 | Watertown The Next Street | 04:45 PM | 06:45 PM |
| 7 | 10/17/2025 | Milford The Next Street | 04:45 PM | 06:45 PM |
| 8 | 10/17/2025 | Waterbury The Next Street | 07:00 PM | 09:00 PM |
| 9 | 10/21/2025 | Glastonbury The Next Street | 10:00 AM | 12:00 PM |
| 10 | 10/21/2025 | Glastonbury The Next Street | 07:00 PM | 09:00 PM |
| 11 | 10/21/2025 | Hamden The Next Street | 07:00 PM | 09:00 PM |
| 12 | 10/21/2025 | Hartford The Next Street | 03:45 PM | 05:45 PM |
| 13 | 10/21/2025 | Old Saybrook The Next Street | 12:15 PM | 02:15 PM |
| 14 | 10/21/2025 | Old Saybrook The Next Street | 02:30 PM | 04:30 PM |
| 15 | 10/21/2025 | Wallingford The Next Street | 10:15 AM | 12:15 PM |
| 16 | 10/21/2025 | Watertown The Next Street | 09:00 AM | 11:00 AM |
| 17 | 10/22/2025 | Danbury The Next Street | 07:00 PM | 09:00 PM |
| 18 | 10/22/2025 | Manchester The Next Street | 07:00 PM | 09:00 PM |
| 19 | 10/22/2025 | Monroe The Next Street | 02:30 PM | 04:30 PM |
| 20 | 10/22/2025 | Wallingford The Next Street | 08:00 AM | 10:00 AM |
| 21 | 10/23/2025 | Manchester The Next Street | 07:00 PM | 09:00 PM |
| 22 | 10/27/2025 | Rocky Hill The Next Street | 07:00 PM | 09:00 PM |
| 23 | 10/27/2025 | Wallingford The Next Street | 10:15 AM | 12:15 PM |
| 24 | 10/28/2025 | Wallingford The Next Street | 10:15 AM | 12:15 PM |
| 25 | 10/29/2025 | Fairfield The Next Street | 11:00 AM | 01:00 PM |
| 26 | 10/29/2025 | Newtown The Next Street | 07:00 PM | 09:00 PM |
| 27 | 10/29/2025 | Wallingford The Next Street | 08:00 AM | 10:00 AM |
| 28 | 10/30/2025 | Wallingford The Next Street | 08:00 AM | 10:00 AM |
| 29 | 10/30/2025 | Wallingford The Next Street | 10:15 AM | 12:15 PM |
| 30 | 10/30/2025 | Wallingford The Next Street | 12:30 PM | 02:30 PM |
| 31 | 10/30/2025 | Willimantic The Next Street | 11:15 AM | 01:15 PM |
| 32 | 11/03/2025 | Danbury The Next Street | 02:30 PM | 04:30 PM |
| 33 | 11/03/2025 | Milford The Next Street | 12:15 PM | 02:15 PM |
| 34 | 11/04/2025 | Danbury The Next Street | 09:00 AM | 11:00 AM |
| 35 | 11/04/2025 | Monroe The Next Street | 10:15 AM | 12:15 PM |
| 36 | 11/04/2025 | Monroe The Next Street | 12:30 PM | 02:30 PM |
| 37 | 11/04/2025 | Willimantic The Next Street | 02:30 PM | 04:30 PM |
| 38 | 11/05/2025 | Brookfield The Next Street | 04:45 PM | 06:45 PM |
| 39 | 11/05/2025 | Brookfield The Next Street | 07:00 PM | 09:00 PM |
| 40 | 11/05/2025 | East Haven The Next Street | 10:00 AM | 12:00 PM |
| 41 | 11/05/2025 | East Haven The Next Street | 12:15 PM | 02:15 PM |
| 42 | 11/05/2025 | Monroe The Next Street | 10:00 AM | 12:00 PM |
| 43 | 11/05/2025 | Seymour The Next Street | 10:00 AM | 12:00 PM |
| 44 | 11/05/2025 | Seymour The Next Street | 12:15 PM | 02:15 PM |
| 45 | 11/05/2025 | Willimantic The Next Street | 09:00 AM | 11:00 AM |
| 46 | 11/05/2025 | Willimantic The Next Street | 01:30 PM | 03:30 PM |
| 47 | 11/06/2025 | East Haven The Next Street | 12:15 PM | 02:15 PM |
| 48 | 11/06/2025 | East Haven The Next Street | 02:30 PM | 04:30 PM |
| 49 | 11/06/2025 | Hamden The Next Street | 12:30 PM | 02:30 PM |
| 50 | 11/06/2025 | Monroe The Next Street | 12:15 PM | 02:15 PM |
| 51 | 11/06/2025 | Orange The Next Street | 11:00 AM | 01:00 PM |
| 52 | 11/06/2025 | Orange The Next Street | 01:15 PM | 03:15 PM |
| 53 | 11/06/2025 | Seymour The Next Street | 10:00 AM | 12:00 PM |
| 54 | 11/06/2025 | Seymour The Next Street | 12:15 PM | 02:15 PM |
| 55 | 11/06/2025 | Wallingford The Next Street | 10:15 AM | 12:15 PM |
| 56 | 11/06/2025 | Wallingford The Next Street | 12:30 PM | 02:30 PM |
| 57 | 11/10/2025 | Manchester The Next Street | 09:00 AM | 11:00 AM |
| 58 | 11/10/2025 | Manchester The Next Street | 11:15 AM | 01:15 PM |
| 59 | 11/10/2025 | New Milford The Next Street | 02:30 PM | 04:30 PM |
| 60 | 11/10/2025 | New Milford The Next Street | 07:00 PM | 09:00 PM |
| 61 | 11/12/2025 | Fairfield The Next Street | 11:00 AM | 01:00 PM |
| 62 | 11/12/2025 | Fairfield The Next Street | 01:15 PM | 03:30 PM |
| 63 | 11/13/2025 | New Milford The Next Street | 07:00 PM | 09:00 PM |
| 64 | 11/17/2025 | Naugatuck The Next Street | 07:00 PM | 09:00 PM |
| 65 | 11/18/2025 | Milford The Next Street | 12:15 PM | 02:15 PM |
| 66 | 11/18/2025 | Naugatuck The Next Street | 07:00 PM | 09:00 PM |
| 67 | 11/18/2025 | Shelton The Next Street | 02:30 PM | 04:30 PM |
| 68 | 11/18/2025 | Shelton The Next Street | 07:00 PM | 09:00 PM |
| 69 | 11/19/2025 | Naugatuck The Next Street | 02:30 PM | 04:30 PM |
| 70 | 11/19/2025 | Naugatuck The Next Street | 04:45 PM | 06:45 PM |
| 71 | 11/19/2025 | Naugatuck The Next Street | 07:00 PM | 09:00 PM |
| 72 | 11/24/2025 | Southbury The Next Street | 07:00 PM | 09:00 PM |
| 73 | 11/26/2025 | Old Saybrook The Next Street | 07:00 PM | 09:00 PM |
| 74 | 11/26/2025 | Rocky Hill The Next Street | 07:00 PM | 09:00 PM |
| 75 | 12/02/2025 | Middletown The Next Street | 12:15 PM | 02:15 PM |
| 76 | 12/03/2025 | Middletown The Next Street | 12:15 PM | 02:15 PM |
| 77 | 12/08/2025 | Greenwich The Next Street | 02:30 PM | 04:30 PM |
| 78 | 12/08/2025 | Newtown The Next Street | 07:00 PM | 09:00 PM |
| 79 | 12/09/2025 | Newtown The Next Street | 07:00 PM | 09:00 PM |
| 80 | 12/10/2025 | Newtown The Next Street | 07:00 PM | 09:00 PM |
| ID | AppDate | StartTime | EndTime |
Convenient locations to schedule your license test
We offer license test appointments at our convenient locations across the State of Connecticut. Tests run every 15 minutes between 8am and 1pm. The available schedules listed here are not a guarantee of availability, sign up and login to the Student Portal to see live availability and book your license test appointments.
| Testing Location | Test Date | Sort |
|---|---|---|
| Old Saybrook The Next Street | 9/17/2025 | 1 |
| Seymour The Next Street | 9/17/2025 | 2 |
| Willimantic The Next Street | 9/17/2025 | 3 |
| Monroe The Next Street | 9/18/2025 | 4 |
| Wallingford The Next Street | 9/18/2025 | 5 |
| Avon The Next Street | 9/19/2025 | 6 |
| Southbury The Next Street | 9/19/2025 | 7 |
| Glastonbury The Next Street | 9/22/2025 | 8 |
| Hamden The Next Street | 9/22/2025 | 9 |
| Danbury The Next Street | 9/23/2025 | 10 |
| Old Saybrook The Next Street | 9/23/2025 | 11 |
| Southbury The Next Street | 9/23/2025 | 12 |
| Norwalk The Next Street | 9/24/2025 | 13 |
| Orange The Next Street | 9/25/2025 | 14 |
| Torrington The Next Street | 9/25/2025 | 15 |
| Monroe The Next Street | 9/26/2025 | 16 |
| Avon The Next Street | 9/29/2025 | 17 |
| Cheshire The Next Street | 9/29/2025 | 18 |
| Fairfield The Next Street | 9/29/2025 | 19 |
| Farmington The Next Street | 9/30/2025 | 20 |
| Glastonbury The Next Street | 9/30/2025 | 21 |
| Watertown The Next Street | 9/30/2025 | 22 |
| Enfield The Next Street | 10/1/2025 | 23 |
| Seymour The Next Street | 10/1/2025 | 24 |
| Guilford The Next Street | 10/2/2025 | 25 |
| Monroe The Next Street | 10/2/2025 | 26 |
| Wallingford The Next Street | 10/2/2025 | 27 |
| Southbury The Next Street | 10/3/2025 | 28 |
| Avon The Next Street | 10/6/2025 | 29 |
| Cheshire The Next Street | 10/6/2025 | 30 |
| Fairfield The Next Street | 10/6/2025 | 31 |
| Danbury The Next Street | 10/7/2025 | 32 |
| Old Saybrook The Next Street | 10/7/2025 | 33 |
| Farmington The Next Street | 10/8/2025 | 34 |
| Norwalk The Next Street | 10/8/2025 | 35 |
| Orange The Next Street | 10/9/2025 | 36 |
| Torrington The Next Street | 10/9/2025 | 37 |
| Glastonbury The Next Street | 10/10/2025 | 38 |
| Hamden The Next Street | 10/10/2025 | 39 |
| Glastonbury The Next Street | 10/14/2025 | 40 |
| Watertown The Next Street | 10/14/2025 | 41 |
| Seymour The Next Street | 10/15/2025 | 42 |
| Willimantic The Next Street | 10/15/2025 | 43 |
| Enfield The Next Street | 10/16/2025 | 44 |
| Fairfield The Next Street | 10/16/2025 | 45 |
| Monroe The Next Street | 10/16/2025 | 46 |
| Guilford The Next Street | 10/17/2025 | 47 |
| Southbury The Next Street | 10/17/2025 | 48 |
| Avon The Next Street | 10/20/2025 | 49 |
| Cheshire The Next Street | 10/20/2025 | 50 |
| Fairfield The Next Street | 10/20/2025 | 51 |
| Danbury The Next Street | 10/21/2025 | 52 |
| Farmington The Next Street | 10/21/2025 | 53 |
| Old Saybrook The Next Street | 10/21/2025 | 54 |
| Norwalk The Next Street | 10/22/2025 | 55 |
| Hamden The Next Street | 10/23/2025 | 56 |
| Torrington The Next Street | 10/23/2025 | 57 |
| Glastonbury The Next Street | 10/24/2025 | 58 |
| Watertown The Next Street | 10/24/2025 | 59 |
| Cheshire The Next Street | 10/27/2025 | 60 |
| Fairfield The Next Street | 10/28/2025 | 61 |
| Watertown The Next Street | 10/28/2025 | 62 |
| Willimantic The Next Street | 10/29/2025 | 63 |
| Monroe The Next Street | 10/30/2025 | 64 |
| Orange The Next Street | 10/30/2025 | 65 |
| Wallingford The Next Street | 10/31/2025 | 66 |
| Enfield The Next Street | 11/3/2025 | 67 |
| Fairfield The Next Street | 11/3/2025 | 68 |
| Monroe The Next Street | 11/3/2025 | 69 |
| Avon The Next Street | 11/4/2025 | 70 |
| Cheshire The Next Street | 11/4/2025 | 71 |
| Farmington The Next Street | 11/5/2025 | 72 |
| Orange The Next Street | 11/5/2025 | 73 |
| Norwalk The Next Street | 11/6/2025 | 74 |
| Old Saybrook The Next Street | 11/6/2025 | 75 |
| Watertown The Next Street | 11/6/2025 | 76 |
| Hamden The Next Street | 11/7/2025 | 77 |
| Torrington The Next Street | 11/7/2025 | 78 |
| Fairfield The Next Street | 11/10/2025 | 79 |
| Glastonbury The Next Street | 11/10/2025 | 80 |
| Guilford The Next Street | 11/10/2025 | 81 |
| Seymour The Next Street | 11/12/2025 | 82 |
| Watertown The Next Street | 11/12/2025 | 83 |
| Monroe The Next Street | 11/13/2025 | 84 |
| Orange The Next Street | 11/13/2025 | 85 |
| Willimantic The Next Street | 11/13/2025 | 86 |
| Glastonbury The Next Street | 11/14/2025 | 87 |
| Southbury The Next Street | 11/14/2025 | 88 |
| Enfield The Next Street | 11/17/2025 | 89 |
| Fairfield The Next Street | 11/17/2025 | 90 |
| Avon The Next Street | 11/18/2025 | 91 |
| Cheshire The Next Street | 11/18/2025 | 92 |
| Danbury The Next Street | 11/19/2025 | 93 |
| Farmington The Next Street | 11/19/2025 | 94 |
| Orange The Next Street | 11/19/2025 | 95 |
| Norwalk The Next Street | 11/20/2025 | 96 |
| Old Saybrook The Next Street | 11/20/2025 | 97 |
| Hamden The Next Street | 11/21/2025 | 98 |
| Torrington The Next Street | 11/21/2025 | 99 |
| Wallingford The Next Street | 11/21/2025 | 100 |
| Glastonbury The Next Street | 11/24/2025 | 101 |
| Watertown The Next Street | 11/24/2025 | 102 |
| Guilford The Next Street | 11/25/2025 | 103 |
| Willimantic The Next Street | 11/25/2025 | 104 |
| Monroe The Next Street | 11/26/2025 | 105 |
| Southbury The Next Street | 11/26/2025 | 106 |
| Test Date | Sort |
Start the process now!
The Road to Success
Part of what makes The Next Street the best driving school is our accessibility and availability of lessons and classes. With a multitude of scheduling options, and a dedicated team to answer your questions, we can get you on the road to your license better than any other driving school.